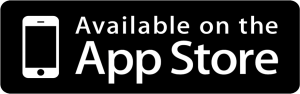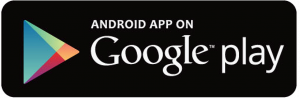Support
The LEDs located on the corner of the Aurora Router provide information on the status and current state of the system. Below, you will find a detailed status of the power-up cycle.
Power-up Cycle Status
| Status | Function | LED Status |
|---|---|---|
| Off | Power is off.1. The unit has not been turned on, or2. There is no power to the unit, or3. The UPS battery has been discharged and there is insufficient power to continue operation. | All four LEDs are Off. |
| Booting Up, Software Upgrade in Process | Unit is in the boot-up process or service/software is being upgraded.Flashes cyan every second assuming software has taken over. | All four LEDs are On. |
| Boot-up Failure | Boot-up failed. (assuming software has taken over) | All four LEDs are On, flashing red. Cycles at 0.8 seconds. |
| Connected to Internet | Unit has successfully booted up, local services are up, and connected to the Internet. | LED 1 is On, Cyan. LED 2, 3, 4 are Off. |
| Service Failure, No Internet | No service, no Internet. |
All four LEDs are On, Red. Cycles at 1.6 seconds
|
WPS stands for Wi-Fi Protected Set-up and is a security standard that makes it easier and faster to connect your Aurora Router to other wireless devices. Instructions below show you how to use the WPS button for pairing.
When the LED is solid blue, which indicates an active Internet connection, or is blinking red, which means there is no service or Internet connection detected.
The best place to put the Aurora Router is in a central location with good “line of sight” visibility to the main areas of your home. If you need to place the Router in a non-central location and find it does not reach all the areas in your home where you use the Internet, you can request a mesh unit to extend your signal.
Tip: Avoid placing the Router next to large appliances, behind TVs, or in “service closets” such as power distribution or fuse panels. While the Router is designed to provide extensive wireless range and coverage, these devices are sources of interference and may reduce your throughput or range.
For best performance, be sure to place the router upright and in a central location.
The router supports both 2.4 GHz and 5 GHz radios. However, if you still find you have problems, contact your service provider for assistance.
You can press the RESET button on the back of the router for at least 10 seconds for a factory re-set, but only take this step if your service provider requests that you do this. You will lose Internet service.
You can purchase an inexpensive gigabit switch and plug that into your LAN port to give you the ability to plug in multiple devices.
Use the following methods to reboot your Aurora Router:
Remove power from the Aurora Router for 10 seconds, then re-apply power, or
Press the RESET button on the Aurora Router for less than 3 seconds.
If your device supports WPS, simply follow the instructions included with your device’s installation manual. Press the WPS button for less than 3 seconds on the back of the router when instructed.
Contact us to subscribe to these features.
- ExperienceIQ provides parental controls and more for $8/month.
- ProtectIQ provides network-level malware protection for $5/month.
- Bundle and save! Get both of these powerful add-ons for only $10/month with the AURORA Experience Bundle.
- After subscribing with a Customer Service Representative, AURORA Wi-Fi add-ons can be managed through the CVT Connect app.
Your Wi-Fi (SSID) name should be something unique and that you remember. You will likely not want to change your Wi-Fi name and password often as you would have to reconnect all the devices in your home after changing the name.
Simply turn off Wi-Fi on your phone and wait for it to connect to the cellular network. You can then enter the app and select the checkmark icon to turn your profile back on. We would recommend that you remove your phone from the profile if you do not want to accidentally turn yourself off.
Please see “AURORA Wi-Fi Setup Vidoes” for great videos to help you.